Cpu Components And Functions Pdf Editor
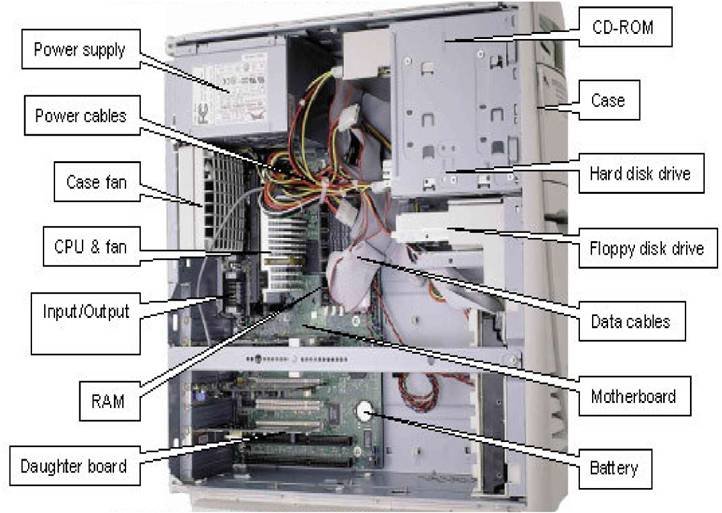
General Editor. Michael Roper has had a wide range of experience in the management of records and archives. He served for thirty-three years in the Public. Functions or tasks. All computers require the following hardware components: • central processing unit (CPU). Central processing unit (CPU): The chip or chips. Nov 26, 2012. ▫ Computer Platforms. ▫ Hardware Components. ▫ System Unit. Primary Memory. Expansion Ports. ▫ Peripheral Devices. In this chapter you will explore the basic components of a computer system includ. And a second one to editing images in Photoshop.
Based on TeXmaker, TeXstudio is a software program that provides you with a user-friendly environment for building, managing and compiling LaTeX documents. The interface of the tool is familiar and user-friendly.
So, you can start a new project from scratch or select one of the templates, such as prosper, letter, report, article or book. From the left pane within the main frame, you can work with several tools which focus on the structure, bookmarks, operator, relation and arrow symbols, delimiters, Greek letters, various math symbols and accented letters, just to name a few. Thus, you have an easier time creating LaTeX files.
On top of that, you can insert LaTeX and math functions and commands, insert bibliography entries and macros, use the undo and redo functions, along with line operations (e.g. Erase, move, duplication), generate random text and clean auxiliary files. LaTeX packs many other features which allow you to analyze text, save profiles and the current settings for future use, among others. The program runs on a moderate-to-high amount of CPU and system memory, is pretty responsive to key strokes and mouse events, and includes user documentation. We have not experienced any issues throughout our testing; TeXstudio did not freeze, crash or pop up error dialogs. All in all, this app should please all users who frequently work with LaTeX.
This box: • • The first step to building a computer is acquiring the parts. This guide will start with a quick explanation of essential parts and elaborate on them further on. A computer is made up of a case (or chassis) which houses several important internal components, and provides places to connect the external components, including non-peripherals. Inside the case go the following internal parts: • / PSU – Power Supply Unit, converts outlet power, which is alternating current (AC), to direct current (DC) which is required by internal components, as well as providing appropriate voltages and currents for these internal components. • / mainboard – As the name indicates, this is the electronic centerpiece of the computer: everything else connects to the motherboard. • / CPU – central processing unit, the 'brain' of the computer, most actual computation takes place here. • – random access memory, the 'short-term memory' of a computer, used by the CPU to store program instructions and data upon which it is currently operating.
Data in RAM is lost when the computer is powered off, thus necessitating a hard drive. • - either (Hard disk drive - slower of the two but less expensive) and/or (solid state drive.
Very fast but not as cheap) – the 'long-term memory' of the computer, used for persistent storage – i.e. The things stored on it remain even when the computer is powered down. The operating system, and all your programs and data are stored here. OSes can be booted and use storage from inexpensive, although this is only with extremely lightweight systems. Optional components follow: (Components that depend on the function that will be given to the machine) • – device for reading/writing optical disks. May read CDs, DVDs, or other optical media, depending on the type.
It is essential for installing many operating systems and programs, although the vast majority can be run from USB. It may be able to write some of these discs, as well. Some people like to have two such drives for copying disks. • / Graphics Card/ GPU – does processing relating to video output.
Some motherboards and processors have an 'onboard' GPU built in so you don’t need (but may add) a separate video card. Otherwise, you will need a video card. These plug into a slot on the motherboard and provide a place to connect a monitor to your computer. • - Comes with motherboard but may want to be upgraded On top of the internal components listed above, you will also need these external components: • – for typing on. Many motherboards won't even boot without a keyboard attached. • – for pointing and clicking. Unless you chose a text-based operating system, you will likely want one of these.
• – it is a out put device that displays the information after it is processed.They come in many forms, the most common being and. These are the parts that a standard PC will use. We are not considering such esoterica as headless, touchscreen, or voice-controlled systems. You might want to make a check list (perhaps using a spreadsheet) of parts to use as you go about your process of research and selection. That way you won’t find yourself sitting down with a pile of brand new hardware only to find that you forgot an essential component.
Before you jump onto the web and start spending lots of money on expensive computer parts, there are three important questions you should answer which will guide your purchases: • What will be the main function of the computer? • What useful parts do you have on hand, from an old computer or otherwise? • How much can you afford to spend on the system? Contents • • • • • • • • • • • • • • • • • • • • • • • • • • • • • • • • • • • • • • • • • • • • • • • • • • • • • • • • • • • • • • • • What operating system am I going to use? [ ] Before you buy components, be sure that they are supported by the operating system you plan to use.
Almost all commonly available PC devices have drivers (small programs that allow the operating system to recognize and work with a hardware device) available for current versions of Windows (generally 7, 8, 10 or newer); if you want to run an alternative operating system, you'll have to do some research; many alternatives have extensive 'Hardware Compatibility Lists' (HCLs) as well as software compatibility. Main operating systems available [ ] • Microsoft Windows - 2000 (2k), XP (Home/Pro), Vista, 7 (Home Basic/Home Premium/Professional/Ultimate), 8 (at revision 8.1) (Normal/Pro), 10(Home/Pro). Windows 7 and 8.1 can be freely upgraded to Windows 10 with minor restrictions. • Popular GNU/Linux Distros -,,,,,,, and others • Popular BSD Variants -,,, and others • BeOS - No longer supported by the original creators, but was taken over as an open source project • DOS - MS-DOS, PC-DOS, DR-DOS, FreeDOS, etc - Disc Operating System Windows information and hardware support lists [ ] Microsoft Windows is a series of operating systems made by the major software corporation Microsoft.
Nearly everybody who has worked with computers has used Windows in some way or another. Windows is ideal for most personal computing and fits the needs (or wants) of just about anyone: gamers, video/graphics editors, office workers, or the average guy who wants to surf the web and play a bit of solitaire here and there. Today, Windows 10, Windows 8.1, WIndows XP, Windows 7 are the 4 most common versions of the operating system (Windows 10 being the latest, Windows 7 being the most common of the three). Windows in general supports most processors and motherboards based on the i386 (x86; 32-bit) or x86_64 (AMD64/EM64T; 64-bit) architectures. Put simply, most available consumer processors (especially from AMD or Intel) will work with the Windows 10 operating system, as well as most internal and external devices, including Wireless Receivers, Graphics Cards/GPUs, and Storage Devices. For other hardware, see.
GNU/Linux information and hardware support lists [ ] As one of the most popular open-source (free) operating systems, GNU/Linux is a very good (and popular) alternative. Linux is a UNIX-like series of operation systems and comes in many different distributions (AKA 'distros'), such as,,,, and. Linux can perform many of the same functions as Windows and features similar programs. Linux is also much more flexible than Windows because it's open-source, making it developer-friendly.
Some companies also sell versions of Linux with technical support. Linux has versions for many different architectures, including i386, x64 and PowerPC.
It also support all kinds of processors, enabling it to be used on Palm PCs and even iPods. There are many different versions of Linux, produced by different companies and organizations. These are called 'distributions' or 'distros' for short. For a desktop PC, you should make sure to pick a desktop distribution, one where the company/organization has desktop users in mind, e.g.,,. It should be noted, however, that many popular programs, especially games, are not available for Linux, and the only way to run them is with special compatibility layers or programs like, which may or may not work with a specific program. Even if you manage to get a certain program running, you may still encounter issues in the program's emulation.
All this is important to bear in mind as different distributions will support different hardware (generally more 'bleeding-edge' distributions will support newer hardware – look at,,, compared to the latest stable release of ). A good rule of thumb to ascertain compatibility, is to buy hardware that is 12 to 18 months old, as it most likely has Linux support with most distributions, but won't be too old. You may also buy newer hardware, and if it follows common standards (eg. X86, ISA, SATA), it should be supported.
BSDs information and hardware support lists [ ] BSD, or the Berkeley Software Distribution, is also a UNIX-Like series of operating systems and could be considered the alternative to Linux (an alternative to an alternative?). Now, BSD is an open-source (free) operating system and has its own descendants, such as and. BSD Hardware Support is similar to Linux's - it can handle most hardware. Unlike Linux, however, BSD tends not to support 'new' hardware (such as Core i7 and Xeon processors) but can handle a lot of both older and modern components. Is also very compatible with many Linux applications as they are both UNIX-based and can be installed on a variety of platforms (even Xbox consoles!) • DesktopBSD, see and • • • • • PC-BSD, see Hackintosh [ ] Hackintosh is a Windows-based computer which runs Mac OSX.
This is extremely risky and could damage your whole motherboard if it is not done properly. Mac OSX is designed with Apple PC's in mind and trying to port them to a PC is risky and difficult. If you still want to attempt the same, read this. • You should be using a comparable Intel CPU which should've been used by Apple in one of their computers. • You'll need to find out which version of Mac OSX will work with the CPU. For instance, an Intel Core2Duo T7200 with GMA950 graphics is not supposed to run OSX 10.8 or later. Also using new Intel CPU's on a older version of Mac OSX can cause kernel panics.
• Graphics also matter. Look up your CPU/GPU combination to see if it works. • You'll be violating the Apple EULA. • You'll need to (mostly) get modified installers, as the official installers may block installation.
• Only Mac OSX 10.4 and higher can even run on Windows-based PC's, as OSX till then ran on PowerPC processors. • You'll need patience and tinkering up with things if something goes wrong. • A unsupported motherboard could be destroyed by Mac OSX, as it may write to NVRAM and corrupt it. • Updates can be quite difficult(like Mac OSX upgrades). What will be the main function of the computer? [ ] If you're going to build a computer from scratch for a specific purpose, you'll want to keep that purpose in mind when choosing your components; don't just go to the store or an online shop and start buying. Consider what you want to use the computer for, you may be able to save money by specifying expensive, premium parts only where needed.
Any reasonably configured computer built from current components will offer adequate Internet browsing and word-processing capabilities. For an office computer, this is often all that is needed. As long as you provide enough RAM for your chosen operating system (256 MB to 1 GB for XP or Linux, 2 GB for Vista) any processor you can buy new will provide acceptable performance. If the computer is for gaming, a fast processor, the addition of a high-end graphics accelerator card (or two) and extra RAM will provide a more satisfactory gaming experience. Besides gaming, computers intended for video editing, serious audio work, CAD/CAM, or animation will benefit from beefier components which are specifically designed for that purpose. Here are some general system categories.
Your own needs will probably not fit neatly into one of these, but they are a good way to start thinking about what you are going to use your computer for. With each we’ve indicated the components you should emphasize when building the system and we've also included sample builds for each configuration, which you're free to modify it to fit your needs and budget. Simple web surfer [ ] To provide basic functionality to a user who just needs web surfing, a little word processing, and the occasional game of solitaire, it’s important not to go overboard. Such a user has no need for a top of the line processor or 3D graphics card.
A modestly configured system with an adequate Internet connection will suit this user best and can be assembled quite cheaply. This usage pattern is not going to stress any particular component, you should be looking at a mid- to low-level processor (historically, and currently, at about the $125 price point or less), enough RAM for the OS and a mother board with built in Ethernet, video and audio.
You can use a mid-level case/power supply combo (these components are often sold as a pair). If you have a little extra money, spend it on a better monitor, mouse/keyboard, and case/power supply in that order. Typical build Component Low build Average build Higher/Extreme build CPU AMD X4-7500 Intel Pentium G3450($70) Intel i3-6320($149) Graphics Integrated Integrated Nvidia GT 740 Hard disk 320 GB HDD(5400 rpm) 1 TB HDD(7200 rpm) 256 GB SSD RAM 2 GB 4 GB 4 + GB Office computer [ ] An office computer can be expected to do word processing, spreadsheet and database work, network access, e-mail and a little light development of spreadsheets, databases, and presentations. It might also be called on to do page layout work, some 2D graphic creation, and/or terminal emulation.
None of this stresses any particular component either, but since office workers often run several applications at the same time, and because time is money in this space, a strong mid-level processor is suggested. Typically this would be the processor one or two places from the top of the line. Plenty of RAM will also facilitate multitasking and save time. You will not need much in the way of 3D graphics power so current generation integrated graphics solutions from both AMD and Intel are perfectly adequate for office tasks. You should be aware that they will appropriate a portion of the system RAM for video duties thus reducing the total amount of RAM available for the OS and other programs so play accordingly and increase the total system RAM amount to compensate. Choosing the fastest operating frequency RAM your motherboard and budget can support will positively improve the performance of integrated graphics. If you decide that you need a dedicated graphics card after all, opt for an inexpensive model.
A sub $75 (for this and other prices in US dollars see or other currency converter of your choice for conversion into your local currency) video card with 1 GB or more should be more than sufficient. However, do your research carefully because many inexpensive graphics cards actually have poorer performance than current generation integrated graphic solutions. You’ll want a sturdy case (computers kept under desks get kicked by users and poked by cleaning staff) with a reliable power supply but nothing fancy. If you plan on keeping the system running nearly all the time, look for a power supply with a good reliability record. Any extra budget after the above should focus on a better monitor, better/more ergonomic mouse/keyboard and more RAM. Typical build Component Low-end Average High end CPU Celeron G1850 Intel i5-6400 Intel i7-6700K 2 Graphics Integrated Nvidia GTX 950 Nvidia GTX 970/equivalent Quadro model 1 Hard Disk 500 GB HDD(5400 rpm) 128 GB SSD 256 GB SSD+ 1 TB HDD(7200 rpm) RAM 2 GB 4 GB 8 GB 1 - Nvidia Quadro(or AMD FirePro) models are generally intended for workstation models. While they cost quite more for the same graphics performance than their equivalent GeForce model, they are optimized for workstation programs and have a wider set of certified and approved drivers for these purposes.
That said, most office users will be fine using a GeForce or Radeon(AMD) model. 2- For those who do not want to be bothered with overclocking, an i7-6790 could be a better choice and is slightly cheaper.
Server [ ] A server these days can be anything from a home unit serving MP3's and homework files to the kids, to a machine running a business-critical system for a small business, to a 3u rack mount unit serving up millions of hits a day on the Internet. The thing that most servers have in common is that they are always on and therefore reliability is a key characteristic.
Also they serve more than one user while storing and processing important information. For this reason servers are often equipped with redundant systems such as dual power supplies, RAID 5 arrays of four or more hard disks, special server grade processors that require error-correcting memory, multiple high-speed Ethernet connections, etc. All of this is a little beyond the scope of the current work, but, in general, servers need lots of RAM, fast redundant hard drives, and the most reliable components your budget will allow. The CPU choice should be made in accordance with the use of the server. A simple print/fax server will do fine with a CPU stolen from a museum, whereas a server running a database and a front end for that, will work much better with a top of the line CPU. On the other end of the hardware list, since nobody is usually sitting at them, you can get away with the cheapest possible keyboard, mouse and monitor (in fact many servers run 'headless' with no monitor at all). Graphics are also a very low priority on these machines, and a read only CD/DVD-ROM optical drive (used, infrequently, for installing software and updates) will do just fine.
We're not including sample builds for this configuration because of the huge variety of possibilities. Gaming system [ ] We’re not talking here about the occasional game of solitaire or a secret late night Zuma obsession. We’re talking about cutting edge 3D gaming – first-person shooters or real-time strategy games with thousands of troops on the screen at the same time, with anisotropic filtering and anti-aliasing and mip-mapped specular reflections and a lot of other confusing terminology describing visual effects that will make anything less than a top-of-the-line system fall down on its knees and beg for mercy. A top of the range processor is not critical to gaming performance (though it does help), but you will need at least a mid range one and plenty of RAM, as well as a motherboard to match, since the speed of the motherboard buses can limit high-end components. Please remember that if you plan on running the latest games in 1080p, or even higher, on highest settings, or even with three monitors, you will need a high end processor. This will stop the chances of bottle-necking the GPU (Graphic Processing Unit) and not give you the gaming experience you need.
The most important part will be the video card (or cards) with cutting edge GPUs. (who have been bought by so the ATI cards now are labelled as AMD) and have been competing for 'king of the graphics card' honors for years and the competition is so keen that new cards running on new GPUs are released, it seems, twice a month. If you want to run two or more screens, the best idea would be to run two or more(up to 4) cards in either Crossfire X (AMD) or SLI (NVidia). But this is expensive and not all motherboards support both company's methods, so do your research and buy the best current cards you can afford. Also be aware that not all types of Intel CPU's can work fully with CrossFireX or Nvidia. For instance, all consumer Intel i7's can utilize up to 16 PCI Gen3 lanes, with another 8 PCI Gen2 from the CPU(1/2 bandwith of x8 PCI Gen3). This essentially means that with these types of CPU's, running more than 2 graphic cards will be difficult as you may lose performance instead because there will not be enough bandwidth for the graphic card(you'll have to go for something like x4, x4 and x8), unless there is a PLX chip, which are not there in many motherboards.
The Extreme i7 and the Xeons which do not use the same socket as the consumer products can utilize up to 40 PCI Gen3 lanes with an additional 8 PCI Gen2 lanes from the CPU. This is enough to fully power 4 graphics cards(at x8, x8, x8 and x16) The other component which can offload some of the burden from your CPU is a good audio card. The DSPs (Digital Signal Processors) on the audio card can take over a lot of the sound processing and free up the CPU for other tasks. Currently and ASUS Xonar are the leading brands, but again do your research (partly by reading on) and get the best audio card you can afford. Some motherboards have audio cards already built in, though these are generally of lesser quality, depending on the quality of the motherboard.
Finally all of these components are going to require a pretty hefty power supply, particularly if you decide to run two graphics cards in Crossfire (ATI) or SLI (NVIDIA) mode, in which case make sure the power supply is rated for the dual-graphics card mode you choose. Generally a serious gaming rig will require at least a 500 watt supply; units are available up to 1500 watts (1.5 Kilowatts) and two Kilowatt supplies are more rare.
Keep in mind that having a higher-rated power supply will not actually increase the power your computer draws. The rating is the maximum that the power supply is designed to provide. Get the best you can afford. As you may have noticed, pretty much every component inside the computer needs to be top of the line; the same is true outside the case.
You’ll want a big monitor, and a high sensitivity mouse. There are even gaming keyboards with the keys specially arranged, not to mention joysticks, throttle controllers, driving wheels, etc. So, given that your budget is not bottomless, how do you prioritize? Well, the processor and video card are the components that will have the most effect on your gaming performance. Next comes the motherboard and RAM. If you use one instead of two or more video cards, you can also use a less expensive power supply.
One of the advantages to building your own computer is that you can get the components you can afford now and plan to upgrade them later. A note on cases for gaming rigs – it is not necessary to get a case with a side window that reveals glowing blue fans and revolving animated heat-sinks. A well-built plain case will do just as well and let you spend more money on the components that matter. But if you have the cash, and that’s your taste, there are lots of flashy add-ons available these days. Typical build Component Budget build Performance Extreme CPU Intel Pentium G4560 AMD Ryzen 5 1600 Intel i7-6950X HDD 1 TB 7200 rpm HDD 256 GB SSD+ 2 TB HDD(7200 rpm) 1 TB SSD + 4 TB HDD(7200 rpm) RAM 8 GB 8 GB 16 + GB Graphics Nvidia GTX 1050 Nvidia GTX 1070 Nvidia Titan Xp(Pascal) in Quad SLI 1 1 - It means that 4 top-of the line Nvidia Titan X are used together in one PC. This theoretically allows for up to a 400% boost in gaming performance compared to one graphics card, but there are limitations on the system, which brings it down to about 320%.
Some games may also not work properly with SLI (AMD calls it CrossFire), but most do. If you do use anything higher than Dual SLI, you cannot use the CPU shown on the 'Performance' build, rather you must go with something like i7-5930 K. You should also take power demands into account.
Entertainment system/media center [ ] This is a computer designed to sit in the living room with the rest of your A/V gear. The idea is that it will record and serve audio and video files for replay via your existing television and stereo. The current notion is that this computer should be built in a special case that makes it look more like a stereo component, the size of which can present a challenge when it comes to getting all the necessary parts fitted. For this system a mid-range processor will be fine, along with a generous amount of RAM. A fast Ethernet connection will facilitate sharing large files.
You’ll also want a TV tuner card (or two) to get video in and out of the machine. Many of these also provide (digital video recorder) functionality, often without the monthly subscription fees and (digital rights management) restrictions required by companies like Tivo. A wireless keyboard and mouse provide for couch-based use and a separate monitor may be unnecessary as your TV will fill that role. All components should be as quiet as possible since you'll likely be watching/listening in the same room. For this application it makes sense to trade a little power for passively-cooled (without fans) parts.
Following this logic, one may consider fan-less CPUs and mainboards. Workstation [ ] A workstation was, originally, a single-user computer with more muscle than a PC, intended to support a demanding technical application, like CAD or complicated array-based simulations of real world phenomena. The niche that these computers filled – between high end PC’s and low end minicomputers – has essentially evaporated.
The serious scientific applications have migrated to clusters of PC's with near super-computer speeds, and end-user applications, like video editing, music production and CAD, run well on high-end PC's. One sector that still uses large workstation farms from Sun or Silicon Graphics is serious, Pixar-style animation. For any of the following uses, you will need the fastest processor and the most RAM you can manage. Note: On a Microsoft Windows 32-bit OS (with the exception of Windows Server 2008 Enterprise and Datacenter, whose limit is 64GB by virtue of PAE.), the maximum practical RAM available for programs is 3.2 Gigabytes. The 4th gigabyte will be partially absorbed by system overhead or remain partially unused due to the OS incapacity to address memory at that range. For Windows XP RTM and SP1, it can use the full 4GB RAM, but nothing more.
Starter SKU's of Windows impose even greater restrictions, with Windows XP Starter being limited to 512 MB and the Vista variant 1GB. On most 32-bit OS's,the maximum practical RAM available for programs is no more than 4 Gigabytes because 32 bits of binary number can't express any number greater than 2^32.Some systems have used special ways to break the limit, called. Video editing [ ] Big and fast hard drives are key. Solid State Drives or 10000 RPM Raptors in Raid 0 as working space with multiple 1 Terabyte or larger drives for storage is a good target. SATA/600 is highly recommended and SCSI subsystems should also be considered.
A large amount of memory (8 gig or more, using a 32-bit OS is not recommended) would be beneficial, as would a fast CPU,with many cores/threads, especially if you intend to render effects or wish to quickly transcode video. Most editing and transcoding programs utilize some form of GPU acceleration (primarily OpenCL and/or CUDA), where the graphics processor is used, along with the CPU, to perform many calculations at the same time, greatly reducing processing time, compared to CPU-only processing. Music production [ ] Plenty of disk space is important, you'll also want at least 2 GB of RAM, but a music production (recording and mixing) workstation is chiefly distinguished by specialized external components – studio reference monitors instead of normal speakers, mixing consoles, microphones, etc. If you want to record external sources, like vocals or instruments, you'll need an audio interface which allows you to plug mics or instruments into your computer. Audio interfaces allow anything from a single microphone or instrument on up to pro level systems that have 32 or more simultaneous inputs.
These separate inputs will allow you to record each one as a separate track in your DAW. Most use Steinberg's ASIO interface (a software driver that connects your hardware to your DAW software). If you don't wish to invest in anything other than the onboard sound card your computer comes with, consider ASIO4All, a free driver that imitates the ASIO framework for almost any sound card. One piece of advice, if you have extra money, get better microphones - even if you have to trade the Bluesmobile. CAD/CAM [ ] ( Computer Assisted Design / Computer Aided Manufacturing) A CAD/CAM workstation is usually a machine that runs a single, very intense, application.
These machines often utilize specialized video hardware, like the Nvidia Quadro series of GPU's, which are designed specifically for CAD/CAM rendering. Since these machines are usually devoted to a single, expensive, application it's especially important to pay close attention to the requirements of that application. Spec the hardware to support the software - always a good idea but especially important here. Some examples of this specialized software are,,, and amongst. Do I plan on my computer? [ ] Overclocking consists of running components at faster internal speeds than they are rated for.
If you are serious about your computer, you need to do extensive research into the components you select, as some parts respond to overclocking better than others. Processors that respond well to heavy overclocking are generally not very expensive (though overclockable memory is), but the price of a component is by no means a guarantee of its overclocking potential. Overclocking usually voids your warranty and is risky (you can destroy your entire computer), so be warned!
You need to think hard about cooling the computer as overclocking generates heat. Anything from a few extra fans to a liquid-cooled system may be necessary depending on the nature of your system. For Intel CPU, as of Haswell/Skylake, only the K series CPU's(which cost about 20-40 $ more than the equivalent non-overclock variant) and the Extreme Series generally allow full overclocking, while others have limited(Turbo Boost) or none.
Examples are i7-4770K, i5-6600K or i7-4960X. The cheapest Intel CPU overclockable is Pentium G3258, and there are no overclockable Celeron versions. Some processors(within the same model!) may be able to overclock higher or lower. For example, a good Haswell 4770K chip can clock up to about 4.6 Ghz, an excellent one may be able to hit 5Ghz, while a bad one may stop at 4.3 GHz(assuming that all use the same cooling method). A rare exception is the Broadwell-based i7-5775C and i5-5665C, which is fully overclockable and has a top of the line integrated graphics. Do I plan on my computer?
[ ] This can be ideal for always-on entertainment systems. Underclocked parts run cooler, often enabling passive cooling options to be used, which leads to a much quieter system, and you'll also save on power. However, you'll lose performance instead from the CPU. Can I use any of the parts from my old computer? [ ] This depends on your situation; if your computer is more than four years old, chances are that most of the parts will be too old, slow or incompatible for your new machine. On the other hand, if you are upgrading from a fairly new machine, you may be able to use many of the parts. All of this assumes the old computer will no longer be used.
If you, or someone else, is going to continue using your old computer, it's probably best just to leave it intact. One important point – if you are selling your old computer it's a good idea to erase the hard drive before giving it to its new owner.
Special precautions must be taken to ensure that you are not giving away your sensitive or personal information. Don't forget that a simple 'delete' command does not actually erase the data on your hard drive.
The original data will still be present and can later be recovered by someone else using special programs and/or equipment. To avoid this, programs are available that will effectively 'shred' your data, making it unrecoverable. Driver floppies or CD's that come with some hard drives may also have programs to do this, that write 0s or 1s (either way, 'blankness') to the whole drive.
Lower-tech approaches include drilling a few holes in the drive or taking a blowtorch to it. Obviously, either prevents it from being used again (Be planet friendly and try to avoid this). Since monitor technology moves quite slowly, you can probably keep your current monitor and use it on the new computer if it's of sufficient size and clarity for your work.
The same can go for keyboards, as well as mice, printers, scanners, and possibly speaker sets. On the inside, you may be able to take out the floppy drive, CD-ROM drive, and possibly the sound card and hard drive (depending on how good they are, of course). Sometimes so much is used from the old computer, that the line between an upgrade and a new computer can become blurred. Reusing a hard drive is an easy way to keep data from your old computer.
With most Windows operating systems moving a boot drive from one motherboard to another will entail a series of reboots and installation of new drivers. In the case of newer Windows systems, like 2000 and XP, an entire 'refresh install' may be necessary to allow Windows to install a new Hardware Abstraction Layer.
Back up your data before trying this. Where do I find the parts? [ ] Once you have decided what you’re going to use your computer for, and have reviewed which parts are available for reuse, you should make a list of what components you will need to buy. A few hours of research can save you years of regret, so make sure that the computer you build will do what you need it to do.
Computer terminology can be confusing, so if there are terms you don’t understand, be sure to look them up. Wikipedia is an excellent place to start if, for example, you’re not clear on the difference between, say, DDR and DDR2 memory. There are several places to buy parts: • Internet retailers generally offer the best price for new parts.
If a part needs to be returned, you may be stuck for the shipping; check return policies before you purchase. • Auction sites like eBay and several others offer very good prices for used parts. This is especially useful for parts which do not wear out. Returns can be problematic or impossible.
Some auctions may not be legitimate. Always check the shipping cost before you bid. • Local PC shops - Their prices are often higher, but they may make up for this by providing a lot of expertise. Get opinions from other sources, however, as they may be eager to sell you parts you don't need.
• Big local retailers often lack technical expertise and charge higher prices, but can be useful because they usually handle returns quickly. Also good if you need something right away.
• Trade shows that occur from time to time also provide a good place to shop, as the prices are often significantly reduced, and the variety of prefabricated computers built towards specific computing needs tend to be higher. Also, your local town dump may have a special section for computers and monitors that others have got rid of. These can be more or less brand new computers with trivial problems such as a busted power supply or faulty cables. Of course if the dump does have such a section, you should ask permission of those in charge. They're usually glad to let you go through it, but don't leave a mess. Taking advantage of this can yield incredible finds, with a price tag of nothing or very little.
OEM vs Retail [ ] Many hardware manufacturers will sell the same components in both OEM and Retail versions. Retail hardware is intended to be sold to the end-user through retail channels, and will come fully packaged with manuals, accessories, software, etc. OEM stands for 'original equipment manufacturer'; items labeled as such are intended to be sold in bulk for use by firms which integrate the components into their own products. However, many online stores will offer OEM hardware at cheaper prices than the corresponding retail versions.
You will usually receive such an item by itself in an anti-static bag. It may or may not come with a manual or a CD containing drivers. Warranties on OEM parts may often be shorter, and sometimes require you to obtain support through your vendor, rather than the manufacturer. OEM components are also sometimes specified differently than their retail counterparts, parts may be clocked slower, and ports or features may be missing. Some of the support may be less (as in the case of Microsoft). Again, do your research.
What should affect the choice of any part/peripheral? [ ] Many things should be taken into account when deciding what parts to buy. Below are some things to consider. Compatibility [ ] You’ll want to make sure that all the parts you buy work together without problems. The CPU, the motherboard, and the RAM in particular must be compatible with each other.
Check the motherboard manufacturer's web site; most will list compatible RAM and processors. Often quality RAM that is not on the approved list (but is of the proper type) will work anyway, but the manufacturers list of processors should be rigidly adhered to. Again, you’ll also want to make sure that your operating system supports the hardware you choose. Windows is supported by almost everything, though watch out for older components if you're planning on using Vista or higher. If you have any interest in running Linux, MacOS or another operating system now or in the future, buy parts that are supported by that OS (Operating System). It is also worth checking around the Internet to make sure there is no history of your chosen components clashing (e.g. Certain combinations of hardware causing instability, crashing, etc.) Ergonomics [ ] Ergonomics is the science of designing things so that they work with the human body.
This is obviously important when choosing peripherals such as a keyboard or mouse but should also be considered when selecting a monitor, and especially when setting up the computer for your use. If your wrist hurts or you’re getting a crick in your neck, look at the physical setup of your computer, check your chair height and posture. An ounce of prevention here can avert troublesome repetitive strain injuries. Learning to type without looking down at the keyboard is very useful for avoiding neck strain.
Operating temperature [ ] Modern components, notably processors, GPUs, RAM, and some elements on the motherboard, are very small and draw a lot of power. A small area doing a lot of work with a lot of power leads to high temperatures. Various factors can cause electronic parts to break down over time and all of these factors are exacerbated by heat.
Very high temperatures can burn out chips almost instantly, while running hot can shorten the useful life of a part, so the cooler we can make these parts, the better. If you are not going to overclock your system, stock air cooling, when paired with a good case with adequate fans, should be enough to keep your system cool. If you want a quiet computer then components designed for passive (fan-less) cooling can be paired with very low noise case fans (or a well-vented case).
In general, high-end parts will require more attention to cooling. To keep your system at a proper operating temperature, you can monitor vital components with software (which usually comes with your motherboard). If you are seeing high temps, make sure the interior of your case is dust free, and remember that most cooling solutions can not reduce the temperature of your computer parts below room temperature. Of course, unless you happen to have your computer outdoors in a climate such as the Sahara, room temperature will be well within the thermal limits of any component on your computer. Which brings us to overclocking. It's specialty cooling solutions that make overclocking possible, a processor that might run stable at a maximum of 3.3 GHz at 60C could hit speeds as high as 5 GHz with specialized cooling systems.
A sensible person wanting a 20% overclock could add a special fan/heatsink to his CPU and some extra case fans. An enthusiast seeking a major overclock might go with a water-cooling solution for the CPU and GPU and sometimes other chips.
The real fanatics have been known to use liquid nitrogen or total immersion in pure water or oil. You should not try any of the more extreme solutions unless you really know what you're doing. Price [ ] Today, there are a wide array of hardware components and peripherals tailored to fit every home computing need and budget. With all these options to choose from, it can be a bit overwhelming if you've never bought computer parts before. Shop around and remember to factor in shipping and handling, and taxes. Some places may be priced a bit higher, but offer perks such as free shipping, limited warranties, or 24-hour tech support.
Many websites, such as and offer comprehensive reviews, user ratings, and links to stores, including price comparisons. Since prices for any given part are always falling, it’s tempting to just wait until the part you want goes down in price. Unfortunately the reason prices decline is that better/faster parts are coming out all the time, so the part you want this year that costs $500 may well be $200 next year, but by that time you won’t want it any more, you’ll want the new, better part that still costs $500. At some point you’ve got to get on the bus and ride, even if the prices are still falling.
Usually the best bet is to buy just behind the bleeding edge, where, typically, you can get 90% of the performance of the top of the line part for 50% or 60% of the price. That last 10% is very expensive and if you don’t need it, you can save a lot of money with the second-tier part. It's a good idea to think about future upgradeability when selecting some components.
While the computer that you're building today may be fine for your current needs you may want to upgrade it later. So look for components that support the newest standards and have room for future expansion, like a motherboard that will allow you to fit more memory than you are planning to use, or a case that has room for extra hard drives. If your current machine is maxed out the only possible upgrade is often a new machine. You may also find that by over-specifying in some areas you can save money on others, e.g. If you don't currently need fantastic sound but you do need IEEE1394 (Firewire, iLink) then you might want to purchase a sound card anyway as some of the higher end sound cards also have a IEEE1394 port. Performance [ ] If money is no object, this is an easy question; just buy the most powerful components you can find. If, like most of us, there are limits to what you can/want to spend, then focus on those areas where more powerful parts will pay off for you and scrimp on others.
Always look for that sweet spot on the price/performance curve where you get the most bang for your buck. Primary components [ ] These are the components that will be the core of your new computer. It is impractical to put together a PC compatible computer without these components and a bare set of peripherals. Exploded view of a personal computer: 1 2 3 4 sockets 5 6 7 8 9 10 11 Chassis (case) & power supply [ ] has related information at has related information at In earlier eras most cases were beige, and since most components drew far less power than similar components do now, power supplies received little attention. Recently, however, cases for the home market have become considerably more elaborate, with lights, side windows, glow-in-the-dark cables and other shiny/glowing embellishments. Cases now come in a plethora of styles and colors to suit anyone's taste.
And as current components require much more power, power supply quality and size is an important issue. If you are only building an office computer, the style of case will be of little concern to you.
You might want an inexpensive ATX case (ATX is a specification which refers to the size of the motherboard. Any ATX motherboard, and the parts designed therefore, will fit in any ATX case), and an inexpensive power supply as you won't be running a high-end processor or graphics card. As a guide, you’ll want a power supply with a rating of more than 300 watts; any less won’t reliably power modern components. Most case/PSU bundles are adequate, but tend to feature a lower quality power supply than those that are sold separately from cases. If possible, avoid power supplies with sleeve bearing fans, as these are of considerably lesser quality. Before purchasing any PSU, make sure that the supplied wattage is sufficient for your components.
Power requirements are usually listed in the manuals that came with your components. It is important to note a power supply's total power, and the power at each voltage: 3.3, 5 and 12V. If any of these do not meet your requirements, the rest of the specifications don't matter. Some companies have calculators to help you determine what your power supply needs are; if you are the type to just plug in the numbers without reading the details, you should buy a power supply that is 1.5 to 2 times the wattage that results from these calculators. For a quiet system, you can choose a fan-less power supply -- more expensive but well worth it if noise is a concern, but be sure to monitor system temperatures to make sure cooling is adequate.
For cases and power supply here are some things to consider: Form factor [ ] Form factor is the specification that provides the physical measurements for the size of components and where mounting devices for them are located. • or Extended ATX boards are 12'x13'. This format is almost exclusive to workstation computers. • is the most common form factor and is the de facto standard. In this form factor the motherboard is (usually) vertically mounted for more space and more efficient cooling than some other standards. •, or µATX, is smaller than standard ATX, but at the cost of fewer expansion slots. Many cases that support ATX also allow micro-ATX.
Flex ATX is even smaller than micro-ATX, but only allows 2 expansion slots. • is intended for workstations and servers. Note: WTX has been.
• is another formfactor designed for more efficient cooling. • PicoBTX 8'x10.5' • MicroBTX up to 10.4'x10.5' • BTX up to 12.8'x10.5' • is even smaller than BTX, at 6.75' square. • Many OEM computers use non-standard form factors. Be sure to choose a motherboard compatible with your case's form factor. The Mini-ITX form factor is much different in important ways unlike its relatives the Micro-ATX and the Flex-ATX. The mainboard size can be up to 170mm x 170 mm which is smaller than the Flex and Micro-ATX can be.
Usually at less than 450 watts, the Mini-ITX PSU is energy efficient(but you may not be able to use high power GPU's and to a lesser extent, CPU's). The Mini-ITX is also backward-compatible with the Flex/Micro-ATX models Number of storage drive spaces [ ] Internal hard drives/floppy drives (which go in the small 3.5' bays) and internal CD/DVD drives (which go in the large 5.25' bays) take up space in the case, so make sure you consider how many drives you will need and what size slot they require. Note that optical drives and floppy drives will need what are called 'external' slots (meaning they have a hole in the case through which their face can be accessed), while hard drives do not need to be manipulated manually often, so they can usually go into an 'internal' slot. This is not to be confused with an external drive, which doesn't go into the case at all. Note that it's possible to buy adapters to fit items that go in small bays (usually hard drives) into large bays. It is, however, not possible to do the reverse.
Power rating [ ] The power supply unit (PSU) you choose needs to supply enough stable DC power to all the components and even to some of the peripherals. It needs also to be consistent, by complying with accurate standard voltages, i.e. The 12 volt rail needs to supply 12 volts (within normal tolerances of 10% or so) steadily under any foreseeable load, likewise the 3 and 5v rails at their respective voltages.
Cheap power supplies tend to fall down in these areas. There are several tech-heavy websites that actually throw a multimeter on the PSU in the course of a review, seek these out and make sure you select a quality PSU.
In selecting a power supply, check carefully that it has the power feeds you need, e.g. Six-pin PCI power, 20 vs. 24-pin motherboard connectors, etc. If you are planning on running two or more video cards in SLI (NVIDIA) or Crossfire (AMD) mode, make sure your power supply is approved for that. Both companies have certification programs.
There are several calculators that try to help you select an adequate PSU for your system, such as: • • Choose an efficient PSU. Efficient PSUs run cooler and more quietly and thus do not create as much noise (important if you plan to sleep (or think) in the same room with it or use it as a media center PC). They also reduce the wastage on energy. If your budget allows, consider opting for a modular PSU. These have connectors that can be added or removed, which allows for more versatility and also reduces clutter. The power supply also has an exhaust fan that is responsible for cooling the power supply, as well as providing a hot air exhaust for the entire case. Some power supplies have two fans to promote this effect.
It is important to buy a power supply that can accommodate all of the components involved. Some may argue that it is the most important part of a computer, and therefore it is worth spending the money to get a decent one. More information about this can be found at,, among others.
A supplemental fan. This one mounts in an unused expansion card slot. Most cases mount one or more case fans, distinct from the fans that may be attached to the power supply, video card and CPU. The purpose of a case mounted fan is to move air through the system and carry excess heat out. This is why some cases may have two or more fans mounted in a push-pull configuration (one fan pulls cool outside air in, the other pushes hot interior air out). The more air these fans can move, the cooler things will generally be. Fans for case cooling currently come in two common sizes, 80 mm and 120 mm, and computer cases tend to support one size or the other.
The larger 120 mm fans spin more slowly while moving a given volume of air, and slower fans are usually quieter fans, so the 120 mm fans are generally preferred, even though they cost a little more. Good 80 mm fans can still be fairly quiet, so while fan size is a factor, it shouldn't be a deal-breaker if the case has other features you like.
Make sure the power plug on the chosen case fan is supported by your motherboard; 3- and 4-pin Molex connectors are common. Fans can also be powered directly by the PSU, but in that configuration, the motherboard can't control or report the fan's speed. Variable speed fans with built-in temperature sensing are available, but they may need to be specially ordered from an electronics supply warehouse. They also may not have power plugs attached to their wire leads, but this can be remedied by a competent technician. Variable speed fans tend to run quieter than constant speed fans, as they only move as much air as needed to maintain a set temperature within the case or the power supply box.
Under typical operating conditions they may be barely audible. Since fans run continuously when the computer is turned on, bearing selection may be important for long life. The least expensive fans use sleeve bearings.
As the fan ages, the lubricant in the sleeve bearing dries out and eventually the bearing wears, allowing the fan blade to nutate or vibrate, making it very noisy. In severe cases the bearing may seize and the fan will stop turning entirely, possibly jeopardizing the computer when ventilation fails. The most expensive fans tend to be those that use ball bearings, but they also have very long service lives. It isn't uncommon for a ball bearing fan to run continuously for 7 to 10 years — possibly longer than the useful technological life of the computer within which it is mounted. Ball bearing fans tend to be slightly noisier than sleeve bearing fans. A fairly recent type of fan bearing is a magnetic or 'maglev' bearing, which uses a magnetic field to suspend the fan rotor without physical contact. Such fans exhibit practically zero bearing wear and barring a failure in their motor drive components, have essentially an infinite service life.
Maglev bearings also tend to be completely silent, and when used in a variable speed fan, can produce practically silent ventilation. CPU (processor) [ ] We discuss choosing a CPU in the next chapter,. Motherboard [ ].
A PC motherboard: IDE connectors and the motherboard power connector (white with large holes) are on the left edge. Between them and the large quadratic CPU socket in the lower middle are the longish RAM sockets.
The extension slots are above the CPU socket (two white, one black) and the ports for external devices are on the right edge. The motherboard is a very important part of your computer.
The difference between a cheap and a quality motherboard is typically around $100. A good motherboard allows a modest CPU and RAM to run at maximum efficiency whereas a bad motherboard restricts high-end products to run only at modest levels. There are six things one must consider in choosing a motherboard: CPU interface, Chipset, IDE or SATA support, Expansion slot interfaces, and other connectors. One must also make sure that the motherboard is of a form factor compatible with the case. CPU interface [ ] The CPU interface is the 'plug' that your processor goes into. For your processor to physically fit in the motherboard, the interface must be an exact match to your processor. Intel currently has two mainstream formats, the LGA 2011-v3 for their current i7 Extreme/Xeons processors (i7-5820K or i7-59xx) or the LGA 2011 supporting their older (cannot be interchanged)high-end Core i7 39XX and 49xx CPUs (as well as Xeon CPUs for servers), the LGA 1150 for the current generation desktop Core i5 and i7 series, and LGA1155 for the previous generation core i5/i7 processors(Ivy Bridge).AMD currently uses four sockets: AM3+, AM3, FM1, and FM2.
The AM3 and AM3+ sockets are compatible with DDR3 RAM. The FM1 and FM2 sockets are used for AMD's line of A-series APU processors, which are also compatible with DDR3. Check with the motherboard manufacturer to ensure that the slot on the motherboard will support the CPU you want to use.
It is important to know whether the motherboard's bus can support the exact CPU you plan on using. If the motherboard, CPU, and heatsink/fan are not compatible and installed correctly, you can destroy the CPU and/or the motherboard in a matter of seconds. Most modern processors come with a stock cooling fan which will work well at stock speeds, stick with this if you have any doubts. Chipset [ ] The function of BIOS is highly important. Some BIOS feature crash proof functions essential for updating the firmware. Other motherboards allow BIOS control of overclocking of CPU, RAM and Graphics card which are much more stable and safer for overclocking.
Newer BIOS have temperature controls, and functions that shut down the computer if the temperature gets too high. The CPU chipset is also important. Some low-end motherboards use cheaper chipsets(low-end). These have limited ports and features. For instance, take the support of SATA 3 and USB 3 ports. The low-end H81 chipset supports only 2 of these, while the high-end Z97 supports 6 of them. IDE (ATA) or SATA interface [ ] Used for connecting hard and optical drives, most motherboards used to have two parallel, 40 pin IDE interface connectors which are now mostly used for backwards compatibility if they are present.
These old PATA (parallel ATA) connections have been largely replaced by SATA (Serial ATA) connections for hard drives and optical drives. SATA connections are simple - one plug, one cable, one device. In the older PATA/IDE standard up to two devices could be connected to each port in a Master/Slave configuration. A 44 wire ribbon cable was used for this connection with three connectors, one on each end and one in the middle (actually slightly off center). One end was plugged into the motherboard connection and the other end plugged into the first (or only) device. If two devices are connected the second is connected to the middle connection. The device plugged into the end must be configured as a master (usually via a jumper on a set of pins on the device) while the second must be configured as a slave – OR both must be configured as “cable select”.
Two devices connected on the same IDE port can contend for access to the bus, causing a reduction in the effective speed of the drives. The newer serial ATA (SATA) interface has four or more separate motherboard connections that allow independent access and can increase the speed at which hard drives work. The cables are also narrower, improving the flow of air inside the case. The support for older (PATA) IDE drives is starting to disappear. The new G/Q/P 965 chipset series from Intel completely dropped support for such devices. Nevertheless, many motherboard makers are still including an additional IDE controller on their boards, and it still remains possible to buy an extra PCI IDE controller.
Expansion slot interfaces [ ]. Male USB 'A' connector Universal Serial Bus (USB) In addition to the USB 2.0 ports provided on the back panel, most motherboards will have connectors for additional ports, either on the front of the case or in a panel that fits where a PCI card might otherwise be connected.
USB 2.0 ports (and be sure that your chosen motherboard supports the faster 2.0 standard) are used for connecting various peripherals such as printers, external hard drives etc. USB connectors are also used for connecting MP3 players, some cameras and an assortment of less serious devices like fans, Nerf missile launchers and drink warmers. Given the growing popularity of USB devices, the more ports your motherboard supports, the better. USB 3.0 ports are now available on the majority of motherboards and they are even faster than USB 2.0 — up to 5 Gbps. Although the majority of keyboards, mice and other such devices use USB2, almost all HDD's available now support the USB 3.0 standard as they are much faster under that.USB 3.0 ports are backwards compatible and can be used with USB 1 or 2 devices, although these will not receive the benefit of USB 3.0 speeds.
Subminiature D9-M serial port connector Serial (COM) or parallel (printer) ports Use of traditional 25-pin subminiature D parallel printer ports and RS-232 9-pin subminiature D serial ports has been waning since the early 1990s since the introduction of the Universal Serial Bus. Many motherboards no longer offer parallel ports — formerly used almost exclusively for connecting printers — altogether, while serial ports, which once numbered as many as four, are now usually solitary. The principal use for serial ports once was to connect to a mouse or an external modem; both of these devices now connect via USB.
Unless you are connecting old peripheral hardware, these ports will be of minimal importance. Even so, USB-to-Parallel and USB-to-Serial adapter cables are available, allowing late model computers to communicate with older peripherals.
Firewire connector IEEE-1394 Firewire Firewire ports are principally used for connecting DV (Digital Video) cameras and external hard drives. This technology got a foothold because it was much faster than USB 1.0 and 1.1. With the near-ubiquity of USB 2.0, however, Firewire 400, the original, and still the most common IEEE-1394 implementation, was actually a little slower.
For this reason, and in spite of the existence of a faster but seldom implemented Firewire 800 specification, Firewire is obsolete. Like USB, most motherboards that support Firewire will have one or more external ports on the back panel and the ability to connect one or more additional ports. One or two Firewire ports will suffice for most users. Note that, regardless of the motherboard's native support, additional ports of all kinds can always be added via a PCI or PCI-E 3 expansion card. Memory [ ] The amount of random access memory (RAM) to use has become a fairly simple choice. Unless one is building on a very restricted budget, one just has to choose between installing 4 or 8 gigabytes. 4 gigabyte of RAM is plenty for most modern operating systems, but all of them will run a little faster with 8 or 16 gigabytes.
While 32-bit operating systems can address 4 gigabytes, they can utilize little more than three gigabytes as system RAM (actually 4 gigabytes minus Video RAM minus overhead for other devices). If one wishes to utilize the full 4 (or more) gigabytes of RAM, one needs to install a 64-bit operating system. It really comes down to a financial decision. Some specialized applications may profit from more than 8 gigabytes of RAM. If one plans on using such, make sure to check that both the operating system and the motherboard will accommodate the amount of RAM one has in mind. One might also choose to get 4 gigabyte of high quality RAM over 8 gigabytes of lesser quality, especially if one plans to overclock, though that is quite rare now. Another thing to consider when choosing the amount of RAM for one's system is the graphics card.
Most motherboard-integrated graphics chips and PCI Express graphics cards marketed with the 'Turbo Cache' feature will use system memory to store information related to rendering graphics; this system memory is generally not available at all to the operating system. On average, these graphics processors will use between 64 megabytes and 512 megabytes of system memory for rendering purposes. The actual type of RAM one will need depends on the motherboard and chipset one gets. Old motherboards use DDR (Double Data Rate) RAM or DDR2.
DDR3(DDR4 in some cases) is the current industry standard. Chip sets that use dual-channel memory require one to use two identical — in terms of size and speed — RAM modules. For older motherboards(ones before the Core i series), the RAM should usually operate at the same clock speed as the CPU's Front Side Bus (FSB).
The motherboard may not be able to run RAM slower than the FSB, and using RAM faster than the FSB will simply have it run at the same speed as the FSB. Buying low-latency RAM will help with overclocking the FSB, which can be of use to users who want to get more speed from their systems. This won't apply for motherboards using Core i series, as the Front Speed Bus has been replaced with QPI(QuickPath Interconnect) If one is upgrading an existing computer, it is best to check if one's machine requires specific kinds of RAM. Many computer OEMs, such as Gateway and Hewlett-Packard, require custom RAM, and generic RAM available from most computer stores may cause compatibility problems in such systems.
Overclocking of RAM is possible, but you will have to keep the same precautions(actually more) for RAM. If your RAM temperatures get too high, they can get damaged. For this purpose, there are dedicated RAM coolers that can be used, but most will not find any need for them. The benefit of overclocking RAM, unlike overclocking your CPU, is limited to a few applications.
Labeling of RAM [ ] RAM is labeled by its memory size in megabytes (MB) and clock speed (or bandwidth). For example, • DDR4-2133 8 GB is a 8GB DDR4 stick running at 2133 MHz • DDR3L-1600 4 GB is a low-power DDR3 stick running at 1600 MHz. Commonly seen in laptops, but also seen in some desktops. DDR RAM has 4 versions: DDR (also DDRI), DDR2 (or DDRII), DDR3 and DDR4. DDR and DDR2 are currently obsolete. • DDR4 supports DDR4-2133 and higher. • DDR3 supports DDR3-1333 to DDR3-3000(generally overlocked).
• DDR2 supports DDR2-400, DDR2-533, DDR2-667, DDR2-800, DDR2-1066 • DDR supports DDR-200, DDR-266, DDR-333, DDR-400 (mainstream) and DDR-533 (rare) DDR RAM can be labeled in two different ways. It can be labeled by approximate bandwidth; as an example, 400MHz-effective DDR RAM has approximately 3.2 GB/s of bandwidth, so it is commonly labeled as PC3200. It can also be labeled by its effective clock speed; 400 MHz effective DDR RAM is also known as DDR-400. There is also DDR and DDR2 labeled as PC and PC2. • 256MB DDR-400 = 256MB PC 3200 RAM • 256MB DDR2-400 = 256MB PC2 3200 RAM SDRAM (Synchronous Dynamic RAM) is labelled by its clock speed in megahertz (MHz). Diginet Site 4 13 Manual Treadmill.
For example, PC133 RAM runs at 133 MHz. SDRAM is obsolete, as all new motherboards have withdrawn support for SDRAM. It is now superseded by the more efficient DDR3/4 RAM. • 128MB SD-133 = 128MB PC133 RA Hard drive and SSD [ ]. A hard drive Things to consider when shopping for a hard drive or SSD: Interface The interface of a drive is how the hard drive communicates with the rest of the computer. The following hard drive interfaces are available: • drives (PATA, also known as ATA or IDE) use cables that can be distinguished by their wide 40-pin connector, colored first-pin wire, and usually gray 'ribbon' style cables. This technology is largely obsolete because SATA uses thinner cables, eliminates contention for the IDE bus that can occur when two PATA drives are attached to the same connector, and promises faster drive access.
SSD's are generally not available for IDE, as they are too slow for a SSD(one notable exception is Transcand as of November 2014). • drives have the advantages outlined above. If you want Serial ATA, you will either need to purchase a motherboard that supports it (all newer motherboards do), or purchase a PCI card that will allow you to connect your hard drive. Note that some older motherboards will not allow you to install Windows XP to a Serial ATA hard drive. There are 3 types of SATA. SATA 1 provides up to about 150 MB/s, SATA 2 provides about 300MB/s, SATA3 provides up to about 600 MB/s. Most new computers and HDD's come in SATA 3, but older computers may use SATA 2/1.
Although they are both backwards and forward comparable, SSD's should be used in SATA 3 since they are too fast for SATA 2 or 1. •, although more expensive and less user friendly, is usually worthwile on high performance workstations and servers. Few consumer desktop motherboards built today support SCSI, and when building a new computer, the work needed to implement SCSI may be outweighed by the relative simplicity and performance of IDE and SATA. SCSI hard drives typically reach rotational speeds of up to 15,000 RPM, and are more expensive. • can be used for connecting external drives. An external drive enclosure can convert an internal drive to an external drive.
• This format is most commonly known as 'Firewire' (Apple) or 'I link' from Sony. The theoretical speed of IEEE1394 is double that of USB 1.0. • PCI-E uses the PCI lanes of your computer. These lanes can be used to connect premium SSD's, and they are much faster than SATA-based SSD's. SSD [ ] SSD is a hard storage systems that use flash memory rather than rotational platters.
Because of this, they make virtually no noise and generate far lesser heat than a HDD. If you plan to upgrade a computer, it is an excellent idea to replace an HDD with an SSD as the performance of the computer can be boosted by a wide margin. However, there are some important drawbacks. • They are significantly more expensive than a comparable HDD. • SSD sizes top out at about 2 terabytes, while comparably, for HDD, it is about 8 TB.
• They cannot last forever. The majority of SSD's use NAND cells, which will wear about after a certain amount of writes. However, this problem is mitigated to a lot of extent by using technologies so that all cells wear out at the same time.
Also, good SSD's have huge data life (150 TB) and high warranty period(10 years). There are some important precautions to note if you do buy a SSD. • Do not defragment the drive! SSD, unlike HDD, does not need to get defragmented and will instead cause unnecessary writes and can wear out the drive faster. If you do use a SSD in a Windows OS before Windows 7, make sure to disable automatic disk defragging.
Windows 8 already identifies the drive and makes necessary optimizations. • Use SATA 3. As outlined above, using SATA 2 or below reduces speed. If you can afford it, go for a PCI-E SSD as they are faster. The cache of a Hard drive is a faster media than the hard drive itself and is normally 8MB (low end and laptop drives), 16MB, 32MB (standard desktop drives), or 64MB (high end, high capacity desktop drives). The existence of a cache increases the speeds of retrieving short bursts of information, and also allows pre-fetching of data. Larger cache sizes generally result in faster data access.
Form factor • 3.5 inch drives are usually used in desktops. • 2.5 inch drives are usually used in laptops. A 2.5 inch disk can be used in desktops using adaptors, but not vice-versa. Capacity The smallest desktop drives that are widely available hold about 160 gig of data, although the largest drives available on the market can contain 6TB (6072GB).
Note that the advertised capacity is usually more than the actual size due to the binary differences in calculation. Few people will need disks this large - for most people, somewhere in the range of 300-750GB will be sufficient. The amount of space you will need can depend on many factors, such as how many high-end games and programs you want to install, how many media files you wish to store, or how many high-quality videos you want to render. It is usually better to get a hard drive with a capacity larger than you anticipate using, in case you need more in the future. If you run out of space, you can always add an additional hard drive using any free IDE or Serial ATA connector, or through an external interface, such as USB or FireWire. Florida Thoroughbred Trainers License.
Rotational Speed The speed at which the hard drives platters spin. Most laptop (2.5 inch) drives spin at 5400 RPM, while common desktop drives come in at 7200. There are PATA and SATA drives that spin at 10,000 RPM and some SCSI drives hit 15,000. However drives above 7,200 RPM usually have limited capacity, and a much higher price than comparable 7,200RPM drives, making such drives advisable only when the fastest possible speeds are required.
SSD's do not have rotational components. Noise and Heat Modern hard drives are fairly quiet in operation though some people are sensitive to the faint hum and occasional buzz they do make. If your HDD is loud, it’s time to think about replacing it. Hard drives will also throw some heat and adequate air circulation should be provided, usually by case fans. There is software available that will allow you to monitor both the health and temperature of your hard drive(s), it’s a good idea to check from time to time.
SSD's do not generate noise and heat as HDD does because they have no rotational parts. Try not to heat the HDD above 50C. Warranty Many manufactures offer warranties ranging from 30 days (typically OEM) up to five years. It is well worth spending an extra few dollars to get the drive that carries a longer warranty.
Good quality SSD can provide up to 10 years warranty(like Samsung 850 Pro). Secondary components [ ] These components are important to your computer, but are not as central as the Core Components.
Video output [ ] Some form of video output must be provided by the hardware of a computer as to permit the use of an image display. The majority of home and office computers, which predominantly use 2D graphics for office applications and web surfing can use an 'onboard' or integrated graphic processor which will be included on most low to mid range motherboards. For gaming, or 3D modeling, a good quality graphics/video card may be needed and relying on one will undoubtedly permit a simpler upgradeable path. Then there is also high computational tasks from running physics models to process large blocks of data has created a move towards modular Graphical processors units (GPU) that can even be stacked to grant more power, a trend that predates even multiple core cpus. Currently, two companies dominate the 3D graphics accelerator market; nVIDIA and AMD (formerly known as ATI). NVIDIA and AMD build their own graphics products, and license their technologies to other companies. Both companies make a complete line of cards with entries at every price/performance level, and each brand has its own supporters.
Video cards have their own RAM, and many of the same rules that govern the motherboard RAM field apply here: to a point, the more RAM, and the faster it is, the better the performance will be. Most applications require at least 512MB of video RAM, although 1GB is rapidly becoming the new standard. On the other end, 4GB to 8GB video cards top the consumer end of the video card market. As a rule of thumb, if you want a high end video card, you need a minimum of 2GB of video memory -- preferably 4GB. Don't be fooled, though; memory is only part of the card and the actual video processor is more important than the memory. It is generally better to choose your video card based on your own research, as everyone has slightly different needs.
Many video card and chip makers are known to measure their products' performances in ways that you may not find practical. A good video card is often much more than a robust 3D renderer; be sure to examine what you want and need your card to do, such as digital (DVI) output, TV output, multiple-monitor support, built-in TV tuners and video input.
Another reason you need to carefully research is that manufacturers will often use confusing model numbers designed to make a card sound better than it is to sell it better. For example, the NVIDIA GeForce GT series claim to be part of the current line up (as of December 2014, the 700/900-series of cards), however, they are inadequate for modern gaming, in many cases, and perform much closer to old, mid-end 500 and 600 series cards than to the GTX 700 series cards. Newer technologies such as SLI and Crossfire allow the use of two(up to 4) video cards to render the same video scene, similar to using two CPUs or a dual-core CPU. These systems tend to be expensive, as only some video cards offer this option, and you'll need two of them. However, it can be a useful upgrade path to consider.
A SLI-capable motherboard is usually not much more expensive than the regular model, and will work fine with a single video card. You can use it with one card now, and buy another one in the future (which will probably be much cheaper by then), which means you will take advantage of your old video card too. If you do plan to use 2 or more graphics cards, make sure that your PSU is up to the task by making sure that it has enough power and also making sure that it has the requisite ports required. If you have a CPU that does not have a graphics processor(like Haswell Extreme(Intel) or Athlon(AMD), then you will need to buy a discrete video card(otherwise your computer will simply not work!) Interface [ ] There are four different current graphics card interfaces: integrated, PCI, AGP and PCI-Express. Most retail computers will ship with an integrated graphics card. It is important to understand that an integrated graphics card uses the system's RAM, and relies heavily on your system's CPU. This will mean slow performance for graphic-intensive software, such as games.
Most motherboards that have integrated graphics will also have one of the other three slot interfaces available so it isn't hard to place a new card to suit your needs if the need ever arises. Older video cards use the standard PCI slots that are now growing obsolete due to limited speed and memory.
These cards are needed for a few rare systems lacking an AGP or PCI-E slot (usually low end desktop systems designed to be cheap.) They are also useful for adding additional video cards to a system. Although the AGP standard has now, by and large, been superseded by PCI-E, the cards are still available as are a few motherboards that support them. There are 4 different speed and bandwidths of AGP, 1x, 2x, 4x and 8x. While 8x is the fastest and most common for high end products, the true performance of your AGP card is limited by the lower AGP value of your graphics card and motherboard.
For example, an AGP 8x card on a 4x motherboard can only run at up to 4x. AGP has mostly been phased out and there will not be an AGP 16x due to technical limitations.
The newest trend in graphics card is the PCI-Express (not to be confused with PCI-X) system that supports up to 16x speeds. While most motherboards have only one PCI-E 3 16x slot, those with two such slots can combine the power of two video cards using technologies known as SLI for NVidia, and CrossFire for ATI. However, you will have to match the video cards to a motherboard supporting the multiple card technology of choice, and use two similar video cards that both support dual video cards. Keep in mind that to provide best picture quality your graphics card must be capable of displaying the same resolution as your LCD display's native resolution. CD-RW writer Optical drives have progressed a long way in the past few years, and you can now easily purchase DVD writers that are capable of burning 9GB of data to a disk for an insignificant amount of money. Even if you don't plan on watching or copying DVDs on your computer, it is still worth purchasing a burner for their superior backup capabilities.
When purchasing a DVD writer, you will want one that is capable of burning both the '+' and '-' standards, and it should also be Dual Layer compatible. This will ensure that you can burn to almost all recordable DVDs currently on the market (the other major format, DVD-RAM is almost unused, for the most part, so don't worry about it). Cleaning CD's [ ] Dust can be removed from a CD's surface using compressed air or by very lightly wiping the information side with a very soft cloth (such as an eyeglass cleaning cloth) from the center of the disc in an outward direction. Wiping the information surface of any type of CD in a circular motion around the center, however, has been known to create scratches in the same direction as the information and potentially cause data loss. Fingerprints or stubborn dust can be removed from the information surface by wiping it with a cloth dampened with diluted dish detergent (then rinsing) or alcohol (methylated spirits or isopropyl alcohol) and again wiping from the center outwards, with a very soft cloth (non-linting: polyester, nylon, etc.). It is harmful, however, to use acetone, nail polish remover, kerosene, petrol/gasoline, or any other type of petroleum-based solvent to clean a CD-R; the use of petroleum based solvents will damage the polycarbonate surface and the CD-R will become unreadable.
Floppy drive [ ]. 3.5' floppy drive Though Floppy drives have been made largely obsolete in recent years by devices such as USB 'Thumb Drives' and CD writers, they are sometimes installed anyway because they are sometimes required for BIOS updates and exchanging small files with older computers. Floppy drives block air movement with wide cables, and can make computers set to check the drive take longer to start (most have an option in their BIOS to disable this.). One option to overcome the cable problem and to make it easier to install is to buy an external USB floppy drive, these are potentially a little bit faster and can be plugged into a different system (such as a laptop without a floppy drive.) However, not all systems support booting from a USB floppy drive -- most notably older motherboards. Wwwtasly 8' Floppy Disk [ ] In the late 1960s IBM invented the 8-inch floppy disk. This was the first floppy disk design. Used in the and as a read-only disk it had storage-write restrictions to the people it was distributed to.
However, later on a read-write format came about. Today's it is near impossible to to find a computer that uses 8-inch floppy disks or even obtain the necessary hardware and consumables. 5.25' Floppy Disk: [ ] This disk was introduced some time later, and was used extensively in the 1980s. These also have fallen in disuse, less rare than the previous format but also no longer supported by contemporaneous hardware. 3.5' Floppy Disk: [ ] This storage medium is the most common of those listed in this section, still in somewhat wide use today.
Floppy disks hold from 400 KB up to 1.44 MB. The most common types found are 720 KB (low-density) and 1.44 MB (high-density). Floppy disks have largely been superseded as a transfer medium, first by rewritable CD-ROM (CD-RW) drives and now by flash drives, but are still used as backup storage for small amounts of data. A fair proportion also survive as original installation media for older software applications. Several other floppy types and sizes have been introduced, such as 2', 2.5' and several competing 3' and 3.25' formats as well as the ~120 MB SuperDrive which was compatible with standard 3.5' disks, but none of these were ever very popular and all are quite rare now.
Recently, it has become increasingly common for computers to be manufactured without floppy disk drives, and even some motherboards lack standard floppy disk connection headers, so it is expected that the floppy disk will soon fade completely from general use It should be noted that floppy disks are not suitable for long term storage of data, even in a backup role. Never keep your only copy of an important file on a floppy disk. Sound card [ ] Most motherboards have built-in sound features. These are often adequate for most users.
However, you can purchase a good sound card and speakers at relatively low cost - a few dollars at the low end can make an enormous difference in the range and clarity of sound. Also, these onboard systems tend to use more system resources, so you are better off with a real sound card for gaming. Sound card quality depends on a few factors. The digital-analog conversion (DAC) is generally the most important stage for general clarity, but this is hard to measure. Reviews, especially those from audiophile sources, are worth consulting for this; but don't go purely by specifications, as many different models with similar specs can produce completely different results. Cards may offer digital (S/PDIF) output, in which case the DAC process is moved from your sound card either to a dedicated receiver or to one built into your speakers. Sound cards made for gaming or professional music tend to do outstandingly well for their particular purpose.
In games various effects are oftentimes applied to the sound in real-time, and a gaming sound card will be able to do this processing on-board, instead of using your CPU for the task. Professional music cards tend to be built both for maximum sound quality and low latency (transmission delay) input and output, and include more and/or different kinds of inputs than those of consumer cards. Modem [ ] A modem is needed in order to connect to a dial up Internet connection. A modem can also be used for faxing. Modems can attach to the computer in different ways, and can have built-in processing or use the computer's CPU for processing.
Modems with built-in processing generally include all modems that connect via a standard serial port, as well as any modems that refer to themselves as 'Hardware Modems'. Software Modems, or modems that rely on the CPU generally include both Internal and USB modems, or have packaging that mentions drivers or requiring a specific CPU to work. Modems that rely on the CPU are often designed specifically for the current version of Windows only, and will require drivers that are incompatible with future Windows versions, and may be difficult to upgrade. Software Modems are also very difficult to find drivers for non-Windows operating systems.
The manufacturer is unlikely to support the hardware with new drivers after it is discontinued, forcing you to buy new hardware. Most such modems are internal or external USB, but this is not always the case. Modems can be attached via USB, a traditional serial port, or an internal card slot. Internal and USB modems are more easily autodetected by the operating system and less likely to have problems with setup. USB and serial port modems often require an extra power supply block. Gaming modems are normal modems that default to having a low compression setting to reduce lag, but are generally no longer used by gamers, who prefer broadband connections.
Network interface card [ ]. Network interface card A Network interface card, or Ethernet card, is required in order to connect to a local area network or a cable or DSL modem. These typically come in speeds of 10Mbps, 100Mbps, or 1000Mbps (gigabit); these are designated as 10Mbps, 10/100Mbps, or 10/100/1000Mbps products. The 10/100 and 10/100/1000 parts are most commonly in use today.
In many cases, one or two Ethernet adapters will be built into a motherboard. If there are none, you will have to purchase one. These typically are inserted into a PCI slot. To get the full speed of 10/100/1000Mbps Ethernet, it's best to get a motherboard with that connector built in.
A typical Ethernet card usually costs around US$13. Peripherals [ ] Anything outside the case that connects to your computer is considered a peripheral. The keyboard, mouse and monitor are pretty much the bare minimum you can go with and still be able to interact with your computer. Your choice in peripherals depends on personal preference and what you intend to do with your computer. Mouse and keyboard [ ] There are, broadly, two types of mouse: optical and mechanical.
Mechanical mice use a rubber coated ball bearing that contacts the mousepad or other surface and actually rolls around. Optical mice use a bright light and a sensor to track the movement of the mouse.
When choosing a mouse, there is generally no reason not to choose an optical mouse. They are considerably lighter (and as such, reduce ) as they have no moving parts, they are much better at smoothly tracking movement, and they don’t require constant cleaning like ball mice (though it may be wise to brush off the lens with a q-tip or other soft tool on occasion).
Make sure that you spend money on a decent-quality mouse made by companies such as Microsoft or Logitech, as lower-end optical mice will skip if moved too fast. Mice of medium-to-high quality will track your movement almost flawlessly. Although three buttons are generally enough for operating a computer in normal circumstances, extra buttons can come in handy, as you can add set actions to each button, and they can come in handy for playing various video games. One thing to note is that with some mice those extra buttons are not actually seen by the computer itself as extra buttons and will not work properly in games. These buttons use software provided by the manufacturer to function.
However, it is sometimes possible to configure the software to map the button to act like a certain keyboard key so that it will be possible to use it in games in this manner. Wireless keyboards and mice do not now display the sort of noticeable delay that they once did, and now also have considerably improved battery life.
However, gamers may still want to avoid wireless input devices because the very slight delay may impact gaming activities, though some of the higher end models have less trouble with this. The extra weight of the batteries can also be an inconvenience. Printer and scanner [ ] For most purposes, a mid-range inkjet printer will work well for most people.
If you plan on printing photos, you will want one that is capable of printing at around 4800dpi. Also, you will want to compare the speed of various printers, which is usually listed in ppm (pages per minute). When choosing a printer, always check how much new cartridges cost, as replacement cartridges can quickly outweigh the actual printer's cost. Be aware of other possible quirks as well. For example, Epson has protection measures that make refilling your own ink cartridges more difficult because an embedded microchip that keeps track of how much ink has been used keeps the printer from seeing the cartridge as full once it has been emptied. For office users that plan to do quite a bit of black and white printing buying a black and white laser printer is now an affordable option, and the savings and speed can quickly add up for home office users printing more than 500 pages a month.
Scanners are useful, especially in office settings, they can function with your printer as a photocopier, and with software can also interact with your modem to send Faxes. When purchasing a Scanner, check to see how 'accessible' it is (does it have one-touch buttons), and check how good the scanning quality is, before you leave the store if possible. Finally, 'Multi-Function Centres' (also called 'Printer-Scanner-Copiers') are often a cost-effective solution to purchasing both, as they take up only one port on your computer, and one power point, but remember that they can be a liability, since if one component breaks down, both may need to be replaced.
Display [ ] When choosing a display for your computer, you have two choices: a Cathode Ray Tube (CRT) screen, or a Liquid Crystal Display (LCD) screen. Both technologies have their advantages and disadvantages but CRT's, now nearly obsolete, are almost unavailable new - making the argument moot.
Used CRT's on the other hand, can be had nearly for free and still work if you have the room for them. LCD panels [ ] Liquid Crystal Displays (LCDs) have the advantage of being a completely digital setup, when used with the DVI-D or HDMI digital connectors.
When running at the screen's native resolution, this can result in the most stable and sharp image available on current monitors. Many LCD panel displays are sold with an analog 15-pin VGA connector or, rarely, with an analog DVI-I connector. Such displays will be a bit fuzzier than their digital counterparts, and are generally not preferred over a similarly-sized CRT. If you want an LCD display, be sure to choose a digital setup if you can; however, manufacturers have chosen to use this feature for price differentiation. The prime disadvantage of LCDs is 'dead pixels', small, failed areas on your monitor, which can be very annoying, but generally aren't covered under warranty; this can make purchasing LCD displays a financial risk.
In fact, most LCD panel manufacturers allow for a certain number of dead pixels in their product specification. LCDs are acceptable for fast-paced gaming, but you should be sure that your screen has a fairly fast response time (of 12 ms or lower) if you want to play fast games. Nearly all flat panels sold today meet this requirement, some by a factor of 3. When picking an LCD, keep in mind that they are designed to display at one resolution only, so, to reap the benefits of your screen, your graphics card must be capable of displaying at that resolution. That in mind, they can display lower resolutions with a black frame around the outside (which means your entire screen isn't filled), or by stretching the image (which leads to much lower quality). Running at a higher resolution than your monitor can handle will either make everything on the screen smaller, at a significant quality drop, or will display only a part of the screen at a time.
CRT (cathode ray tube) displays [ ] The other key type of display is the Cathode Ray Tube (CRT) display. While CRT technology is older, it often outperforms LCD technology in terms of color reproduction (color gamut), although LCD displays are quickly catching up. CRTs are becoming increasingly difficult to find and have almost vanished from mass-market retail. High end CRT's are still available, though they are rapidly being discontinued, and now cost a considerable amount. There are two types of CRT displays, shadow mask and aperture grill. An aperture grill display is brighter and perfectly flat in the vertical direction, but is more fragile and has one or two mostly-unnoticeable thin black lines (support wires) running across the screen.
CRTs are generally two to four times as deep as similarly-sized LCDs, and can weigh around 10 times as much. If you purchase a CRT display over the Internet, shipping is much more expensive than an LCD, due to the significantly greater weight. Sometimes CRTs with a flat screen instead of a curved one are called 'flat screens'. This is not to be confused with the term 'flat panel', used to refer to LCDs.
In order to withstand atmospheric pressure, the glass at the front of a flat screen CRT needs to be very thick, and thus they are limited to diagonal sizes of 20 inches, or so. A flat screen CRT will be noticeably heavier than its curved screen counterpart. For improved contrast and readability, some CRTs were manufactured with an anti-reflection coating. Such tubes make colors appear more vibrant and blacks appear jet black. Also, if the user has a light from behind, such as from a lighting fixture or windows, annoying reflections on the screen will be much less noticeable. The coating typically consists of magnesium fluoride, the same material used to coat binocular optics and some corrective eyeglass lenses. It is relatively soft, and must be cleaned with care, using special lens cleaning cloths or papers to prevent scratching of the coating.
Another way to clean them is with a boiled 100% cotton flannel cloth and commercial glass cleaning solution, such as Windex. Oily fingerprints show up very clearly on coated screens, so one should avoid touching them. With reasonable care, however, the screen may only need to be wet-cleaned once a year and in the meantime can be wiped with a soft dust cloth or brushed with a soft, natural-bristle paint brush to remove any dust that may accumulate. If you're shopping for such a display on the used market, you will recognize it by the faint, purplish reflection of room lights and daylight. Lower-end CRTs use an etched glass tube face.
It gives the glass a dull, non-specular appearance that helps cut down on glare, but such tubes do not provide the high contrast and color brilliance of tubes treated with an anti-reflection coating. Flicker in CRT's can cause headaches in some people when run at lower frequencies, so it may be ideal to pick a screen offering higher vertical refresh rates at whichever resolutions you intend to use. Most people who have problems with low frequencies (60 Hz) find it preferable to have at least 80 Hz at the intended resolution. Many won't be bothered by this at all, however.
CRT displays and early LCD displays were developed at a time when television and computers used screens with 4:3 (width x height) aspect ratios. If your application requires a wide-screen display, even at the expense of reduced performance, a modern 16:9 aspect ratio LCD screen should be chosen instead. Speakers [ ] Computer loudspeaker sets come in two general varieties; 2/2.1 sets (over a wide range of quality), and 'surround', 'theater', or 'gaming' sets with four or more speakers, which tend to be somewhat more expensive. A 2-speaker set is adequate for basic stereophonic sound.
A 2.1-speaker set adds a sub-woofer to handle low frequencies. Low-end speakers can suffer from low bass response or inadequate amplification, both of which compromise sound quality. Powered speakers with separate sub-woofers usually cost only a little more and can sound much better. At the higher end, one should start to see features like standard audio cables (instead of manufacturer-specific ones), built in DACs, and a separate control box. The surround sets include a sub-woofer, and two or more sets of smaller speakers. These support 5.1 or 7.1 standards that allow sound to be mixed not only left and right, as with standard stereo speakers, but front and back and even behind the listener.
Movies and video games make use of this technology to provide a full-immersion experience. Make sure your sound hardware will support 5.1 or 7.1 before buying such a speaker system. If your budget allows, you can avoid the computer speaker market entirely and look into piecing together a set of higher-end parts. If you are buying a speaker system designed for PCs, research the systems beforehand so you can be certain of getting one that promises clarity rather than just raw power. Speaker power is usually measured in RMS Watts. However, some cheap speakers use a different measure, Peak Music Power Output (PMPO), which appears much higher. Headphones can offer good sound much more cheaply than speakers, so if you are on a limited budget, but want maximum quality, they should be considered first.
The advantage of headphones is that the acoustic environment between the audio driver is fully contained and controlled within the earcups and is not dependent on room acoustics. There are even headphones which promise surround-sound, though these have not been favorably reviewed. External links [ ] • Power supply calculators • • • the has a few product reviews and 'community reviewed systems'; you can help.