Bt848 X64 Driver Download
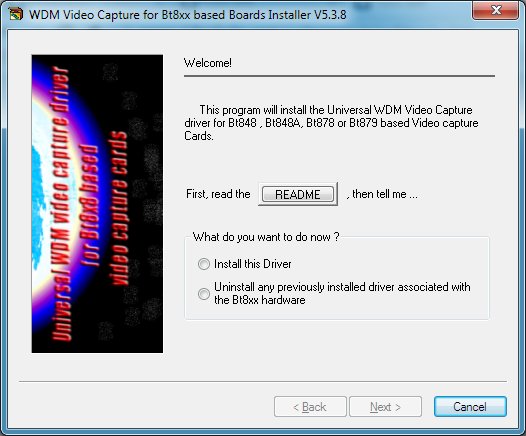
Windows applications and drivers for 878 based ImpactVCB and TV tuner boards Note: The operation of WinTV under Windows requires two pieces: a Windows driver and a WinTV application. The driver is found under the section 'Latest Windows driver' while the WinTV application is available below in 'Latest WinTV Application' section. You cannot run the application without loading the driver.
Jul 28, 2013. THESE ARE THE DRIVERS FOR BT848,BT878 AND BTXX VIDEO CAPTURE CARD FOR WINDOWS 7 BOTH 32 BIT AND 64 BIT. PLEASE DO COMMENT IF THESE WORK FOR YOU BECAUSE THESE ARE SPECIALLY MODIFIED FOR MM200PCTV OR BTXX SERIES. TO DOWNLOAD CLICK HERE. Provider=%Msft% CatalogFile= bt848.cat DriverVer=, 5.3.8.64 [ControlFlags] [Manufacturer]%MsftMfg%=BtCard,NTamd64 [BtCard.NTamd64]%BT848.VideoDeviceDesc%=BT848.Main, PCI VEN_109E&DEV_0350%BT848.VideoDeviceDesc%=BT848.Main, PCI VEN_109E&DEV_0351. The Realms Of Being Santayana Pdf To Excel.
You can find accessory applications such as the remote control or scheduler under the Accessories tab above. Installation CD-ROM for 878 based TV tuners and ImpactVCB Windows driver Application and drivers for WindowsXP/Me/98/2000/NT/95 Note: if you have an 881 based WinTV PCI board, please go to The operation of WinTV under Windows requires two pieces: a WinTV driver and a WinTV application (the WinTV application is available below in 'Latest WinTV Application' section). You cannot run the application without loading the driver. WinTV WDM driver for 878 based boards WDM driver version 3.49 for Windows XP, 98SE, 2000 and Windows Me WDM driver for use under WindowsXP, Windows98SE, WindowsMe and Windows2000.
Note: Use the latest with this driver Note: This driver will work with all WinTV PCI boards, except for the WinTV-D, WinTV-HD and WinTV-PVR. To install, download to a temporary directory and run whql_349_24025.exe. Halfway through the installation you will be asked to reboot. Do so to complete the installation. Name: whql_349_24025.exe Version: 3.49 Size: 1.3Mbytes Updated: January 2,5 2006 Latest WinTV Application Note: the operation of WinTV under Windows requires two pieces: a WinTV driver (the WinTV driver is available above in 'Driver' section) and a WinTV application.
You cannot run the application without loading the driver. WinTV2000 application. To install, copy this file to a temporary directory on your local disk. Then run wintv2k_412_24054.exe, which will install the new WinTV2000 application. For support of the new Hauppauge remote control and the Hauppauge IR RemoteBlaster, use the latest IR Remote Control and IRBlaster Setup program. (found in the Accessories section of this page). Name: wintv2k412_24054.exe Size: 2.5 Mb Updated: Jan.
11, 2006 Latest Standard Mode (VFW) Applications and Drivers Note: the operation of WinTV under WindowsNT requires two pieces: a WinTV driver and a WinTV application. You cannot run the application without loading the driver. Notes: • this application runs with WinTV version 6 on WinTV boards equipped with FM radio • WinTV v7 has a built-in FM radio application To install, download to a temporary directory and run RADIO32.EXE New features include 30 presets and local/distance reception. Also, name radio stations by creating a preset and then clicking on the freq display and typing in the string you want.
Click to see instructions on using the new WinTV Radio32 application. Name: radio32_154_26154.exe Version: 1.54 Size: 340 KB Updated: June 3, 2008 IR Remote control application. New configuration program for the IR Blaster (transmitter).
New: expanded set top box list. Now includes an additional 50 set top boxes, for both cable TV and satellite boxes, including Motorola and Scientific Atlanta cable boxes. To install, run this program. After installation, you will see IR Blaster Configuration in the 'Hauppauge WinTV ' group. Run this program. For the latest instructions on installing the IR Blaster, click. Name: irblastwiz_70_26021.exe Size:814KB Updated: October 2, 2007 WinTV-Scheduler update.
This version allows 'background recording' on dual tuner WinTV products. This version also supports Hauppauges' Wing, for creating iPod and Sony PSP videos from your standard definition MPEG-2 recordings (note: Wing requires the purchase of a license. For more information, go to ). Name: sched21_23054.exe Size: 3.4Mb Updated: February 23, 2005 version 2.0 Develop your own application which uses the WinTV to display or capture video images with our OCX toolkit! Note: this file includes functions such as video region selection, source, etc. It contains an ActiveX TV control, plus VB, C++, and Web page examples, and requires VB6 Runtime be installed on your machine. Name: wintvocx20_19337.exe Updated: Aug.
16, 2001 Size: 1630K Use the WinTV to create Wave or MP3 files from the TV shows you are watching or from FM radio you are listening to (on WinTV models equiped with FM radio). This is a free demo version. The unlimited use version is sold on our WebStore for $9.95 Note: the WinTV Audio Recorder requires a WinTV board or a WinTV-USB to be installed in your PC to operate.
Date: July 7, 2001 Version: 2.3. Leadtools 17 Keygens. 3 Size: 2864K. 3rd Party Applications website Hauppauge uses parts of the Descaler technology in our latest WDM drivers to provide a better TV picture from our WinTV PCI boards. We are grateful to the DScaler team for providing us with their de-interlacing routines. You can get a fully functioning open-source DScaler application which aims to supply the best possible picture from your Hauppauge WinTV PCI board. At this time DScaler does not fully support the onboard tuners of our cards but works extremely well if you are using external sources such as laserdisc or DSS.
Note: This application is not recommended for PC novices. See the DScaler website () for more details and to download DScaler.: SageTV is personal video recording software with an integrated EPG for use with your WinTV-PVR-150 or WinTV-PVR-500.
With SageTV, you can pause live TV, rewind and fast forward, and conveniently record your shows. SageTV also provides an Integrated Programming Guide with no subscription fees listing all upcoming programs for the next 14 days based on your cable or satellite provider. SageTV is the only PVR application for the PC that introduces Intelligent Recording and Scheduling based on your past viewing habits. SageTV interacts with your WinTV-PVR to provide you with the ultimate 24/7 PVR application for your PC. SageTV also support the use of multiple WinTV-PVR's, recording multiple channels at once!: 'Proving that a PC can rival TIVO'! • Supports the latest Hauppauge TV tuners: Supports the WinTV-PVR-150, WinTV-PVR-150MCE and dual tuner WinTV-PVR-500 with remote control and more.
First, be sure that the supplied audio cable is connected from the WinTV card to the Sound Cards LINE-IN. NOTE: On systems that do not have an actual 'line in', substitute 'Auxiliary'(AUX), or 'Microphone'(Mic) for the configuration procedures below. In the WinTV 2000 Application, click the AUD button for the audio configuration dialogue (or configure/audio in WinTV32), be sure that the MIXER-ID list shows 'Line-in', and that the volume is up. Also, in the sound card volume configuration (under PROGRAMS- ACCESSORIES-ENTERTAINMENT-VOLUME CONTROL), be sure that the LINE-IN section is not on MUTE (as it commonly is on default) and that the volume is up.
If all of this is done, and there is still no AUDIO from the WIN/TV card, try connecting your PC speakers(powered speakers only) or a set of headphones directly to the WIN/TV board. You should get audio (although low) this way. If you do- there would be a problem with the sound card configuration or a hardware problem with the LINE-IN. If you do not get audio directly from the WinTV card, it would unfortunately indicate a faulty audio circuit on the WinTV, and therefore would require the board to be replaced. Causes for System Lockups.
To save your channel library, go to START / RUN, type REGEDIT at the command line and click OK. This will open your REGISTRY EDITOR. Here, you will want to double-click HKEY _LOCAL_MACHINE, then SOFTWARE, then HAUPPAUGE, and finally, highlight CHANNELS by single-clicking on it. With the CHANNELS folder high-lit, go to the REGISTRY menu and select EXPORT REGISTRY FILE. Name the file something you will remember and save it to a floppy for safe keeping. When you need to reload your channels, just open the REGISTRY EDITOR and select the REGISTRY MENU, then IMPORT REGISTRY FILE. Then just select the file you've saved and click OPEN.
You will receive a message stating that the entry has been successfully added. Your channels should now be loaded back into your WinTV programs. Enabling Closed Captioning using the WinTV2000 application.
NOTE: Your VGA card MUST support OVERLAY in order to get the Closed Captioning information. Make sure that the WinTV is running in Overlay mode before using the Closed Captions. To do this, shut the WinTV off. Then open the Primary program by going to Start - Programs - Hauppauge WinTV - Primary. In here make sure the 'Allow Overlay' option has been selected. Then close the applet. In the WinTV2000 application you can access the Closed Captioning through the CC button on the main TV window or in the Remote Applet that is part of the WinTV program.
Click on the RC button on the bottom right-hand side of the WinTV window. This will open the Remote Applet and then you can click on the CC button for the Closed captioning.
The Audio is not recorded when I capture video. It is actually the Sound Card that will capture the Audio portion when using WinTV. If you do not record the Audio when you are capturing Video Clips, you want to make sure that the sound card's Line In mixer is setup to Record audio. Sometimes they are set for Playback only. To Check this, click on Start - Accessories - Entertainment (or Multimedia), in the Windows Volume Control, go to Options then Properties.
In here click on the Recording Bullet. Below you should see the Mixers that are set to record make sure that the Line In is checked and click on OK.
Then make sure that it is not muted. Try to record some audio through the Line In jack using Windows' Sound Recorder. This program is found in the Multimedia group. If you can record audio using the Sound Recorder, then you should be able to capture audio with the capture program. Garbled video image when recording.